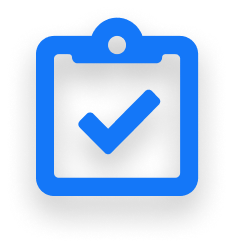WELD MAPPING WITH Bluebeam®
Weld mapping in Bluebeam® .pdf editing software is easy and fast once the Sequence markup tool is set up.
Use one of the two options below, and follow the steps to set up the “Sequence” tool to create the weld mapping text boxes with leaders. The Sequence tool is so powerful because the program auto-fills the weld number as each markup is placed.
Option 1: Download and Modify a Tool Set
Navigate to the Bluebeam® website
Select or search for the “Revu Custom Libraries” Revu Custom Library Link
Navigate down the page within the “Tool Sets” section and select “Sequence & Actions” which will download a file
You many want to download other Bluebeam® tool sets while you are in the custom library
Navigate to the “Sequence & Actions” file that was downloaded, and double click the file to open it with Bluebeam® (Bluebeam® should be actively open), and it will load itself into your Tool Sets
Open the “Tool Chest” on the Bluebeam® menu and expand the “Sequence & Actions” tool set
Select one of the sequence shape Icons within the tool set
Place the markup on the weld map as required, each time it is placed the number will increase automatically
This approach lacks a leader line which is normally required or preferred for weld mapping
To create a custom weld mapping sequence markup tool that has a leader line, follow the steps in Option 2 below
Option 2: Create Custom Weld Map Numbering Tool
Create a text box that contains text with the same number of digits that will be used during weld mapping
Right-click on the text box and select “Add Leader”
Adjust the position of the arrow length and from which side the leader is attached for the most common use scenario as this will be the position saved in the template
It is important to add the leader before changing the shape of the text box for formatting reasons
Right-click on the text box and select “Properties” and make any other desired formatting changes
Select “Shape” and select the desired shape (Square, Circle, Triangle or Hexagon)
Increase the line width to adjust the border of the text box as well as the arrow leader
Adjust Font Style & Font Size
Filler color by default is “clear”, you may want to use “white” as a fill color depending on your application
Select “Align Center” and “Align Middle” for the text box so the text will be centered horizontally and vertically
Adjust the text box margin from the default of 3 to 1, so the text box can fit onto the weld map better
Adjust the arrow style if desired
Select the “Autosize Text Box”
Right click on the formatted text box and float over the “Add to Tool Chest” on the pop-up menu, then select “My Tools” on the sub-menu of this selection
Navigate to the Bluebeam® menu, and select the “Tool Chest” and when selected expand the “My Tools” section of the Tool Set
Right click on the markup you have created in the “My Tools” menu float over the “Sequence” on the menu, then select “Define” on the sub-menu of this selection
Adjust the menu options in the Sequence Numbering pop-up dialogue box, and select “OK”
If this has all been done correctly the markup icon will now have a “play” button in the lower right corner as displayed in the “My Tools” menu
Begin utilizing this new weld mapping markup tool. As this has been created in your “Tool Chest” this will now be available in any file opened in the Bluebeam® program
As the weld map sequence tool is used it will count up each time it is placed. Make adjustments to the leader as required to fit within the drawing.
How to Create a Weld Mapping Sequence Tool in Bluebeam®
The following provides step by step instructions and screen captures in Bluebeam®
Create a text box by selecting “Tools > Markup > Text Box
Decide how many digits will be required for your application and place that many placeholders in the text box
“00” = up to 99 welds
“000” = up to 999 welds
“0000” = up to 9999 welds
Right-click on the text box and select “Add Leader”
Adjust the position of the arrow length and from which side the leader is attached for the most common use scenario as this will be the position saved in the template
It is important to add the leader before changing the shape of the text box for formatting reasons
Right-click on the text box and select “Properties” on the menu
Once the Properties Menu Pane is open make the following suggested adjustments
Color: Red typically stands out the best on drawings and follows the “redline” editing
Fill Color: For clarity it is best to place white as the background color
Fill Opacity: If desired the Fill Opacity can be adjusted so drawing details can be visible behind the markup
Line Width: Increase the Line Width to 1.00, adjust to preference
Style: This is the Line Style, options on the drop down menu can be selected
Shape: Select the desired shape (Square, Circle, Triangle or Hexagon); Hexagon or Circle are the most common
End: adjustment of the end of the leader can be made by selection of the menu from the drop down box
Font: adjust to preferred font style
Font Size: two options… 1. Enter the preferred font size 2. Select “Auto” and the font will adjust to the size of the text box placed
Line Space: This modifies the distance between lines or rows in the text box. Leave at 1.00 or adjust down to the minimum permitted of 0.50
Margin: Adjust to 0.00 (default is 3.00)
Font Color: Red is most typical
Alignment: select “Align Center” and “Align Middle” for the text box so the text will be centered horizontally and vertically
Font Style: make adjustments to the font style according to your preference
Use the “Autosize Text Box” feature after all formatting is complete, and before adding the weld mapping sequence markup tool to “My Tools”. The icon below shows what the “Autosize Text Box” looks like
If it is difficult to find this on your tool bar, use the search in the help menu “Help > Find Tools + Commands > Search Field” type in “Autosize Text Box”, and it will pull it up.
“Add to Tool Chest”: The last step of formatting is to select the “Add to Tool Chest” drop down menu button at the bottom of the Properties Pane, and select “My Tools”
Navigate to the Bluebeam® menu, and select the “Tool Chest” and when selected expand the “My Tools” section of the Tool Set
Right click on the markup you have created in the “My Tools” menu float over the “Sequence” on the menu, then select “Define” on the sub-menu of this selection
Adjust the menu options in the Sequence Numbering pop-up dialogue box, and select “OK”
If this has all been done correctly the markup icon will now have a “play” button in the lower right corner as displayed in the “My Tools” menu
Begin utilizing this new weld mapping markup tool. As this has been created in your “Tool Chest” this will now be available in any file opened in the Bluebeam® program
As the weld map sequence tool is used it will count up each time it is placed. Make adjustments to the leader as required to fit within the drawing.